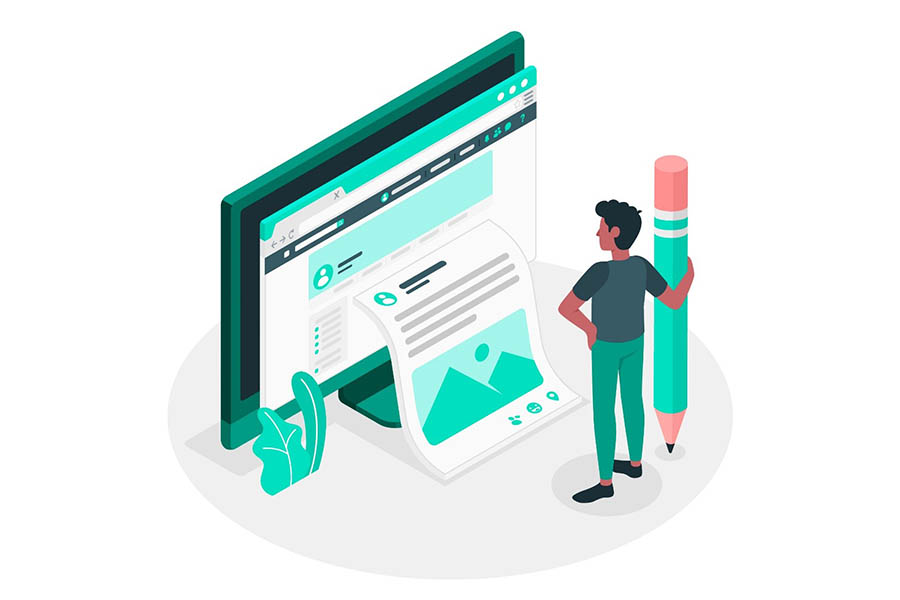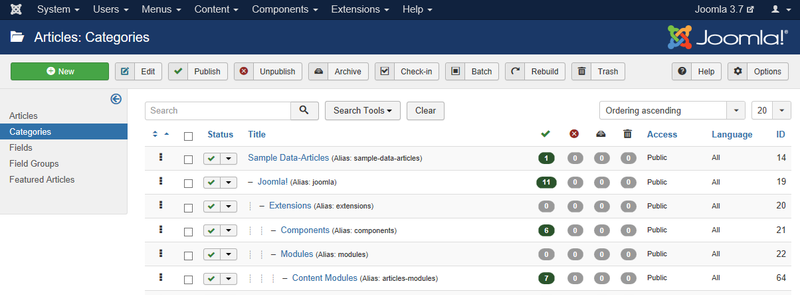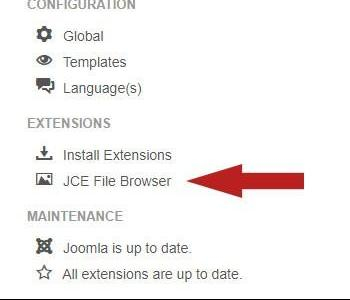Categoriile de articole
Categoriile de articole din Joomla facilitează organizarea articolelor și permite o mai bună grupare a conținutului (atât pentru vizitatorul site-ului cât și în modulul de administrare). O categorie poate conține subcategorii și articole. Un articol poate fi inclus doar într-o singură categorie. Mai este important de reținut că structura categoriilor de articole nu are nicio legătură cu structura meniurilor de pe site.
De ce să folosești categorii de articole?
Există două motive principale pentru care este bine să utilizezi categorii de articole în Joomla:
-
Pagini de tip Blog
În platforma Joomla există tipuri de pagini care folosesc afișarea articolelor organizate într-o categorie sub forma unui pagini blog (Categorie Blog). Pe măsură ce noi articole sunt create și adăugate în categorie, acestea vor fi afișate automat pe paginile respective, în funcție de parametrii setați pentru aceste pagini.
-
Organizarea articolelor în Manager-ul de articole
Dacă pe site există un număr foarte mare de articole, categoriile pot fi utilizate pentru a grupa aceste articole, pentru a fi mai ușor de găsit și administrat. De exemplu, în secțiunea Manager-ului de articole, articolele pot fi filtrate după categorie. Dacă ai 200 de articole pe site, poți găsi un articol mai ușor dacă îi cunoști categoria din care face parte.
Accesul la Managerul de categorii
- Selectează Conținut > Categorii din meniul drop-down din modulul de administrare a site-ului
- Dacă te afli în secțiunea managerului de articole, poți face click pe link-ul Categorii din bara laterală din stânga
Managerul de categorii
În tabelul în care sunt afișate Categoriile, cele mai importante elemente care vor fi utilizate în mod constant sunt următoarele:
- Ordonare: Săgețile Up-Down- Ordinea specificată de utilizator, modul implicit este ordinea în care au fost create categoriile. Atunci când este activă, se poate face ordonarea elementelor prin „drag and drop”, făcând-se click pe pictograma

- Căsuța de bifa: Bifați aceste căsuțe pentru a selecta unul sau mai multe elemente. Pentru a selecta toate elementele selectați căsuța din capul de tabel.

- Status: Status-ul unei categorii: Publicat sau Nepublicat, este reprezentat prin următoarele pictograme:
- Categorie Publicata

- Categorie Nepublicata

- Categorie Publicata
- Titlul: Numele categoriei. Acesta poate fi opțional afișat pe paginile website-ului.
- Elemente publicate: Afișează numărul articolelor publice dintr-o categorie. Se pot vedea aceste articole dacă se face click pe numărul din această coloană.
- Elemente nepublicate: Afișează numărul articolelor care nu sunt publice, dintr-o categorie. Se pot vedea aceste articole dacă se face click pe numărul din aceasta coloană.
- Elemente șterse: Afișează numărul articolelor șterse din această categorie. Se pot vedea aceste articole daca se face click pe numărul din această coloană.
- Limba: Limba categoriei.
Bara de instrumente din Managerul de Categorii
Cele mai utilizate funcții din bara de instrumente sunt:
- Nou: Deschide modulul de editare pentru a crea o nouă categorie
- Editare: Deschide modulul de editare pentru o categorie selectată. Modulul de editare mai poate fi deschis dacă se face click pe numele categoriei respective, din tabelul de categorii.
- Publicare: Face publică o categorie vizitatorilor site-ului
- De-publicare: Categoria selectată nu mai poate fi vizualizată și accesată pe site..
- Coș de gunoi: Transformă statusul categoriei selectate pentru a indica că a fost ștearsă. O categorie ștearsă poate fi recuperată dacă se selectează „Șters” / „Trashed” în filtrul „Selectare Status” (selectează butonul „Unelte de căutare” pentru a fi vizibil), urmând prin a selecta status-ul categoriei dorite în „Publicat” sau „Nepublicat”. Pentru a se șterge permanent o categorie, se va selecta „Șters” / „Trashed” în filtrul „Selectare Status”, pe urmă se va selecta categoria dorită, iar la final se va face click pe butonul „Golește gunoiul” din bara de instrumente.
Adăugarea și editarea unei categorii
Pentru a modifica o categorie existentă se va accesa Managerul de Categorii prin meniul Conținut > Categorii. Se va face click pe titlul unei categorii sau se va bifa căsuța din dreptul categoriei respective și se va face click pe butonul Editare din bara de instrumente.
Pentru a adăuga o categorie nouă, fie se va selecta meniul Conținut > Categorii > Adăugare categorie nouă, fie în pagina Managerului de Categorii se va selecta butonul Nou.
Detaliile categoriei
- Titlul: Se adaugă titlul categoriei. Acesta poate fi sau nu afișat pe site, în funcție de parametrii setați cu privire la acesta.
- Descriere: Se adaugă descrierea categoriei. Aceasta poate fi afișată sau nu pe site, în funcție de setările parametrilor. Descrierea poate conține link-uri către articole sau/și imagini.
- Categoria părinte: Se poate seta categoria părinte pentru subcategorie. Dacă se selectează „Fară părinte”, atunci categoria va fi principală.
- Status: Starea publicării
- Limba: Limba categoriei
Publicare
Această secțiune afișează parametrii opțiunilor de publicare pentru categorie.
- Descriere meta: Acest câmp opțional este utilizat pentru a adăuga o descriere succintă a categoriei în afișarea HTML. Această descriere va fi afișată în rezultatele motoarelor de căutare. Pentru a respecta practicile și recomandările SEO, această descriere nu trebuie să depăș€ască 160 de caractere.
- Cuvinte cheie meta: Se pot adaugă opțional cuvinte cheie. Cuvintele trebuie să fie delimitate prin virgulă și pot fi scrie cu majuscule sau nu.
Articole
Articolul este unealta de publicare a unei informații sau a unei părți dintr-o informație mai complexă (de exemplu blog). Articolul poate fi și conținutul unei întregi pagini din website.
Managerul de articole
Poate a accesa secțiunea Managerului de articole există mai multe opțiuni:
- Click pe link-ul Articole din secțiunea Panou de Control
- Accesarea meniului Conținut > Articole
- Dacă te afli în secțiunea Managerului de categorii, poți face click pe link-ul Articole, localizat în meniul stânga lateral
În tabelul de afișare a articolelor, cele mai importante elemente care vor fi utilizate mai frecvent sunt:
- Ordonare: Săgețile Up-Down - Ordinea specificată de utilizator, modul implicit este ordinea în care au fost create articolele. Atunci când este activă, se poate face ordonarea articolelor prin „drag and drop”, făcând-se click pe pictograma

- Căsuța de bifă: Bifați aceste căsuțe pentru a selecta unul sau mai multe elemente. Pentru a selecta toate elementele selectați căsuța din capul de tabel.

- Status: Starea publicării articolului:
- Publicat

- Nepublicat

- Șters

- Publicat
- Titlul: Titlul articolului. Acesta poate fi afișat opțional pe paginile website-ului. Dacă se face click pe acest titlu se va deschide articolul în modulul de editare și va putea fi modificat.
- Limba: Limba articolului.
- Data creării: Aceasta este adăugată în mod automat de către platforma Joomla, dar poate fi modificată din modulul de editare a articolului.
Bara de instrumente prezintă aceleași elemente precum cea din Managerul de categorii și prezintă aceleași funcționalități.
Media manager
Pentru a accesa managerul de fișiere media accesați link-ul JCE File Browser, localizat în pagina Panou de control, în partea stânga, în secțiunea EXTENSII.
Cu ajutorul acestui manager se poate gestiona foarte ușor documentele și fișierele pe care le încărcați în modul public, pentru a fi afișate în site.
Managerul media vă permite crearea de dosare pentru organizare facilă a fișierelor încărcate. De asemenea încărcarea fișierelor este simplă și intuitivă și în același timp oferă unelte de complexitate ridicată ce pot fi uitlizate de către utilizatorii avansați.
Pentru a adăuga un nou dosar se selectează butonul „New Folder”, din dreapta sus. În căsuța de dialog deschisă se introduce titlul dosarului, iar la final se selectează butonul Create.
Se poate adăuga un nou dosar, în interiorul altui dosar, dacă se deschide acel dosar și se parcurg pașii prezentați anterior.
Pentru a adăuga un fișier se va proceda n felul următor:
- Daca se dorește adăugarea acestuia într-un dosar, se va deschide dosarul respectiv.
- Se selectează butonul „Upload”, din dreapta sus.

- În caseta de dialog deschisă, se va adăuga fișierul, utilizând metoda „drag-and-drop”. Se va ține cont de tipurile de fișier admise și dimensiunea maximă.
- La final, se va selecta butonul „Upload”