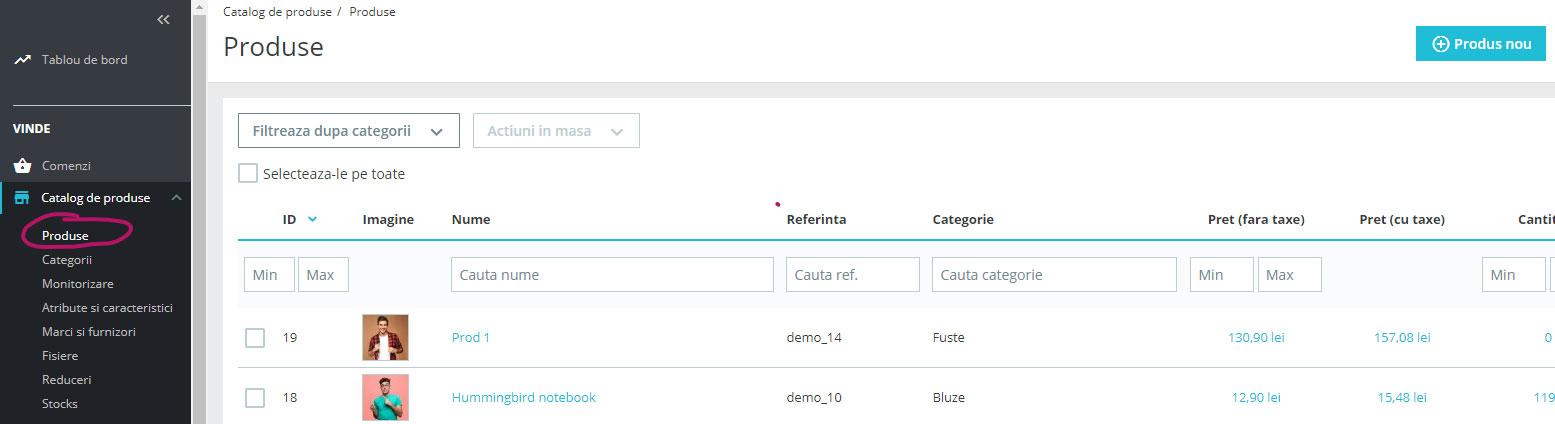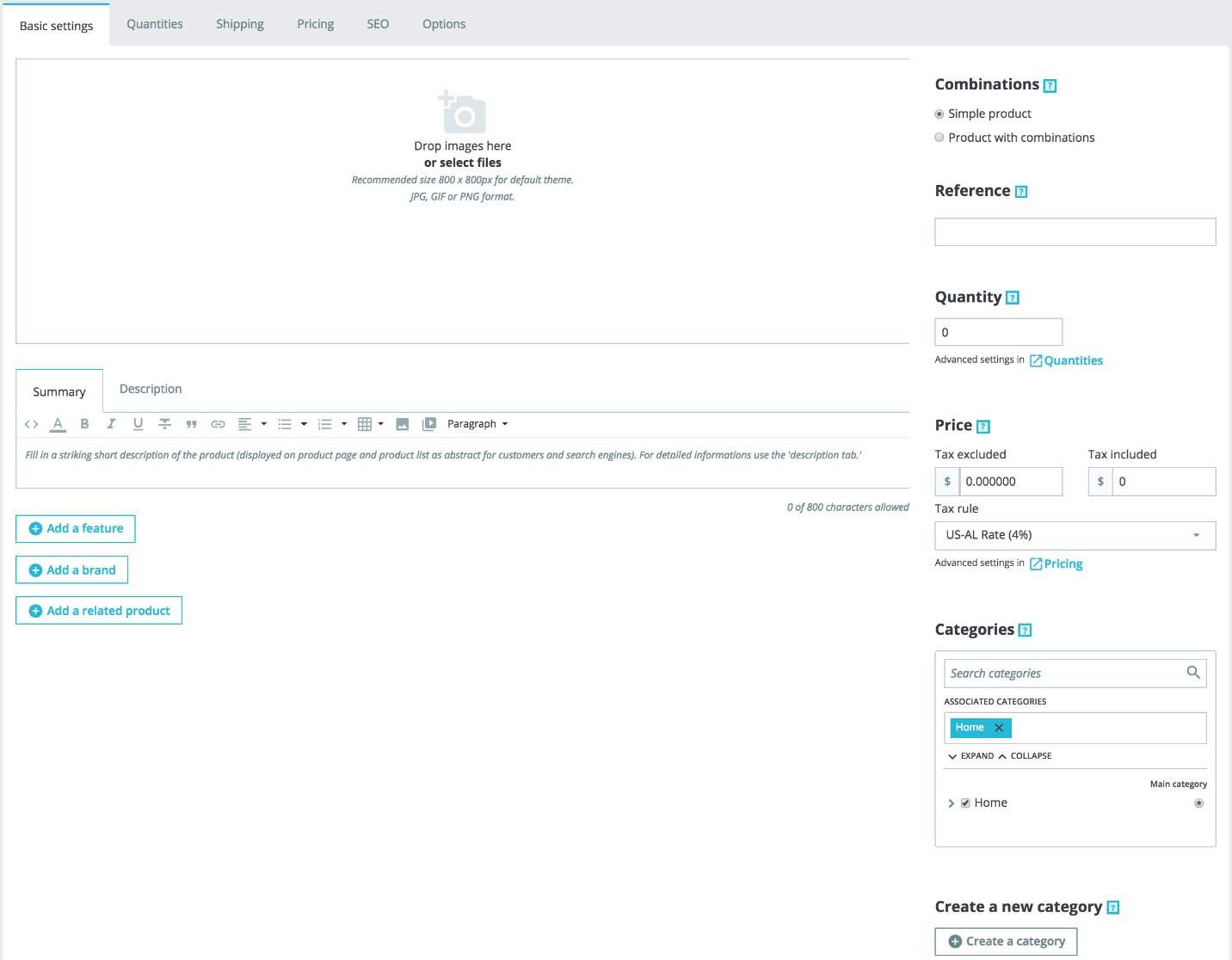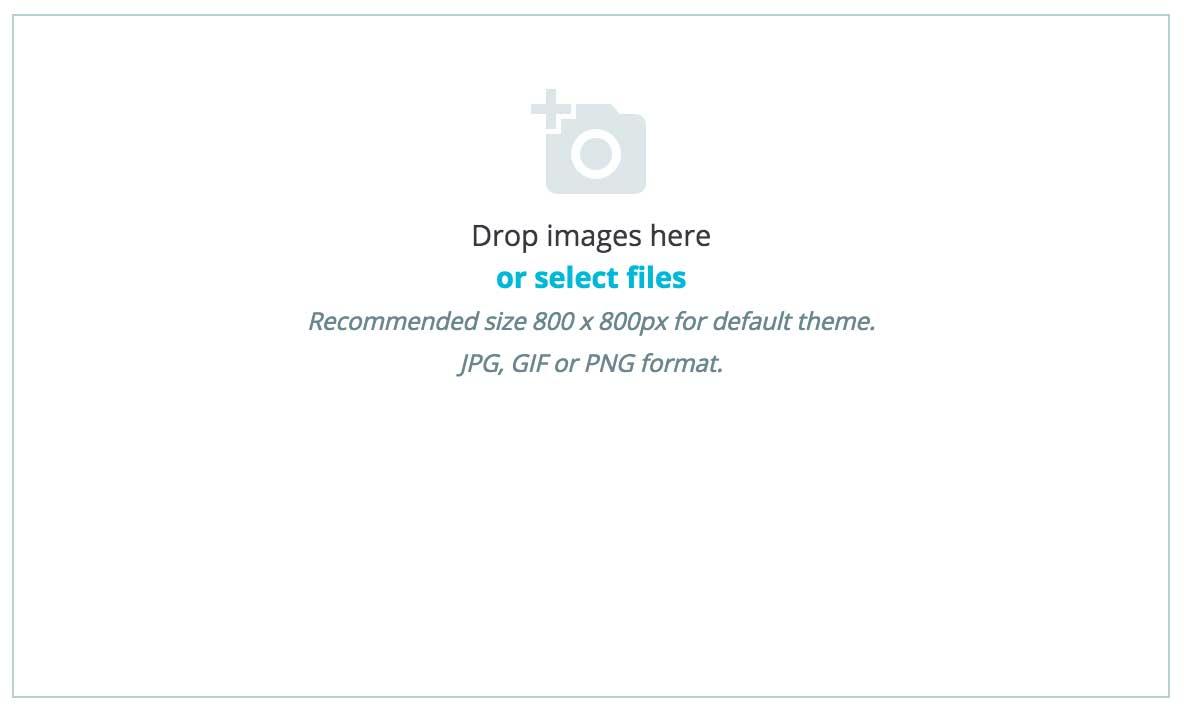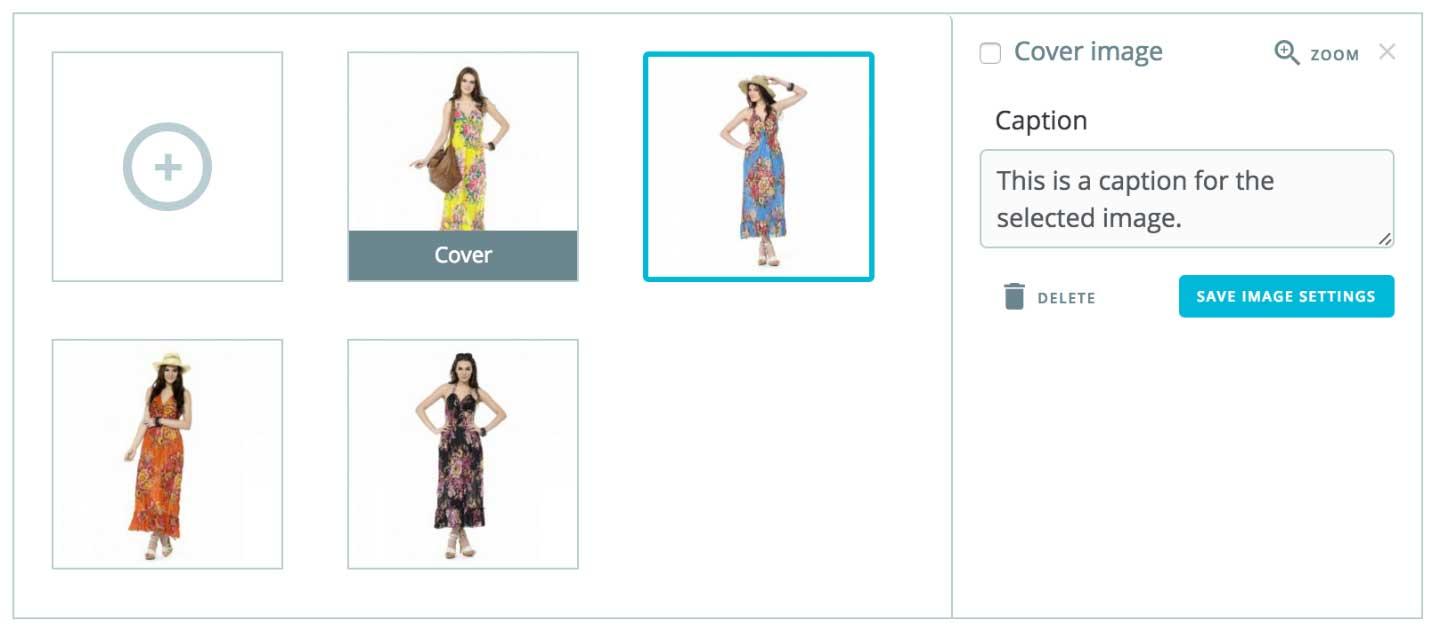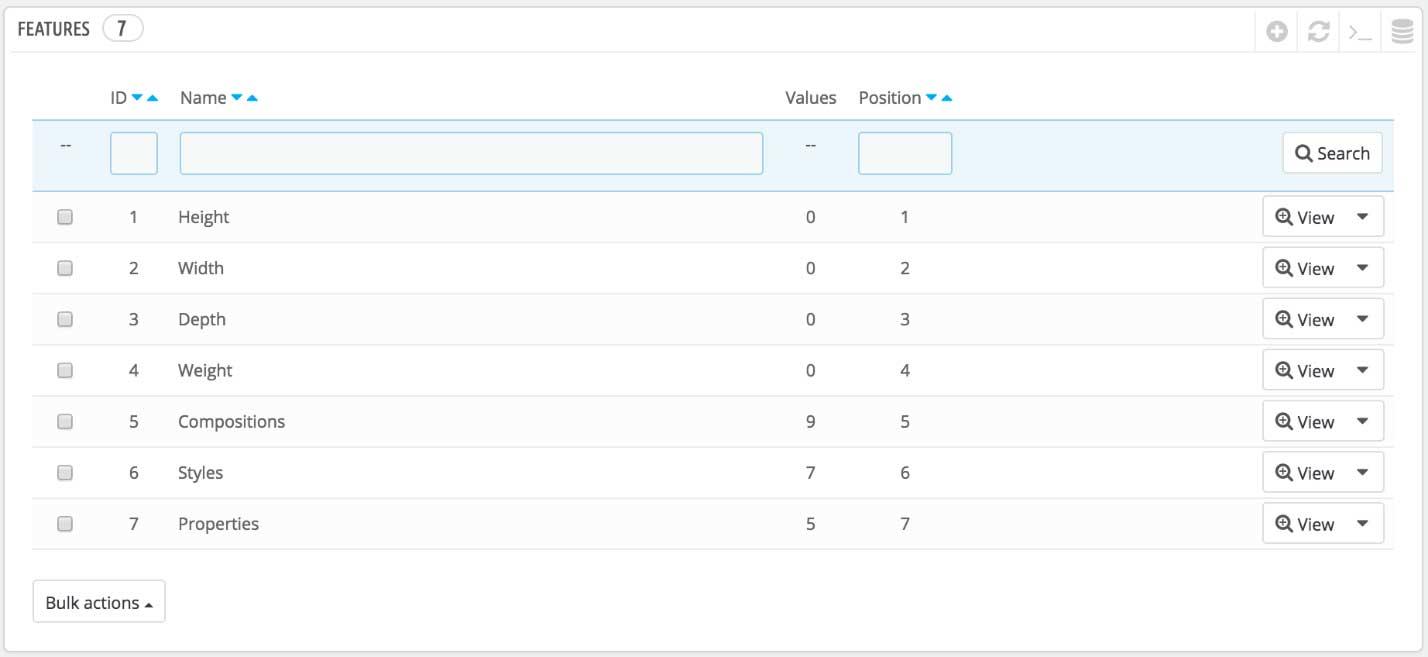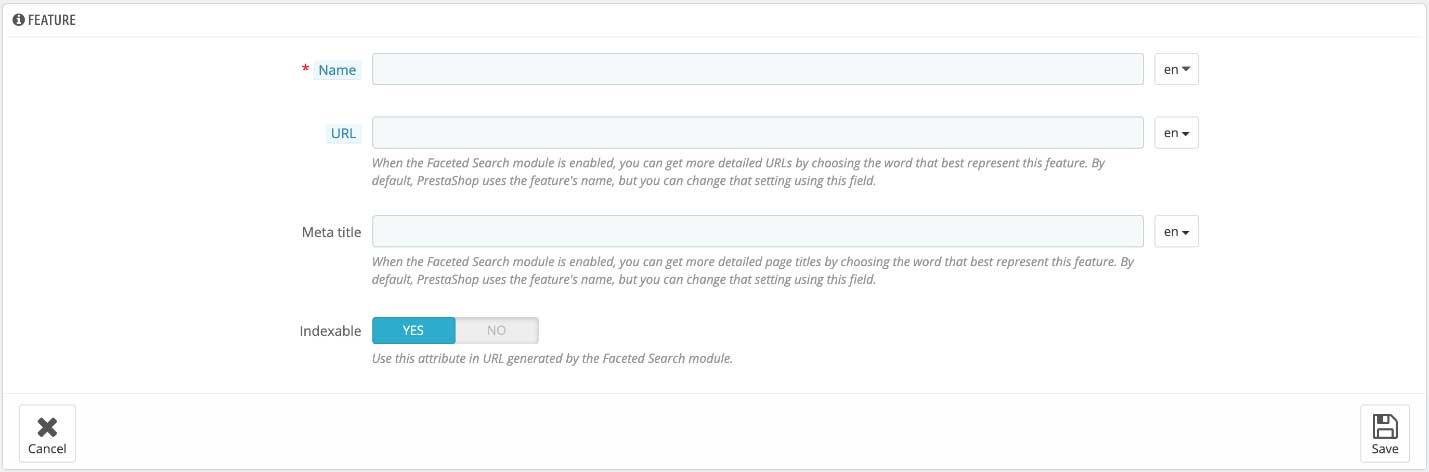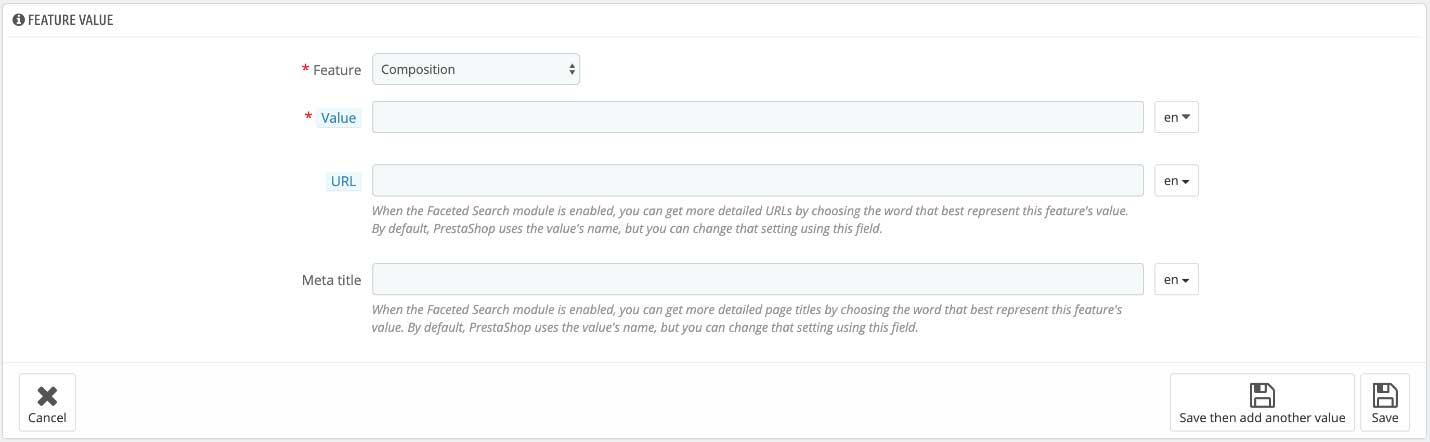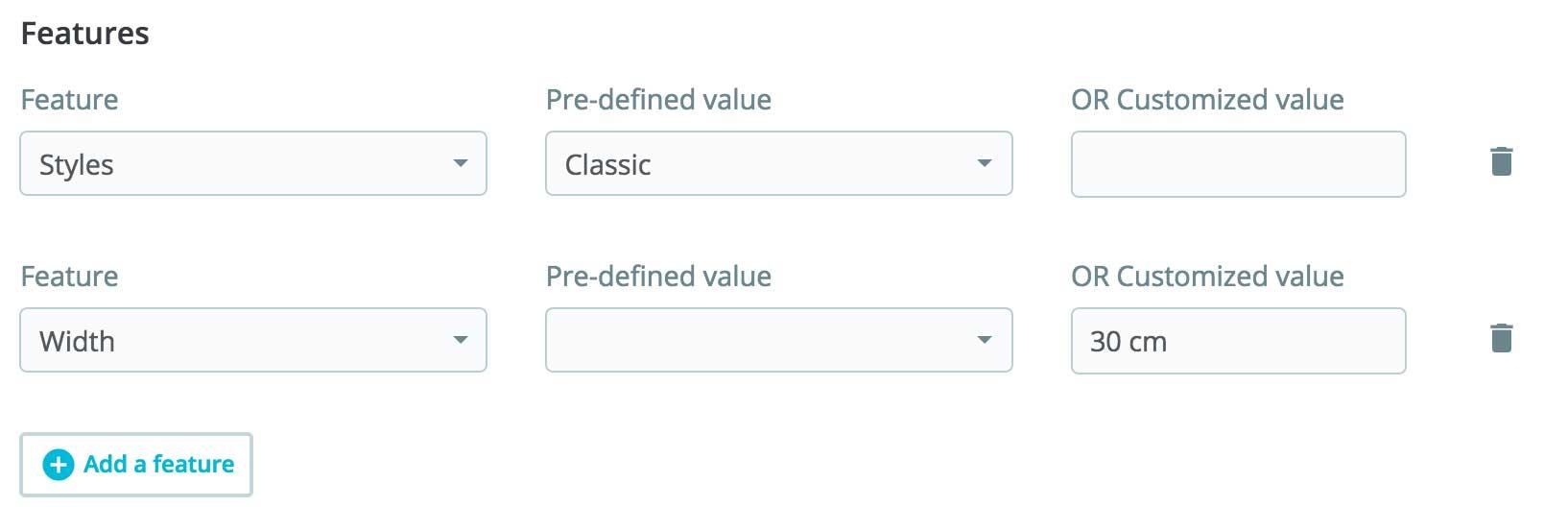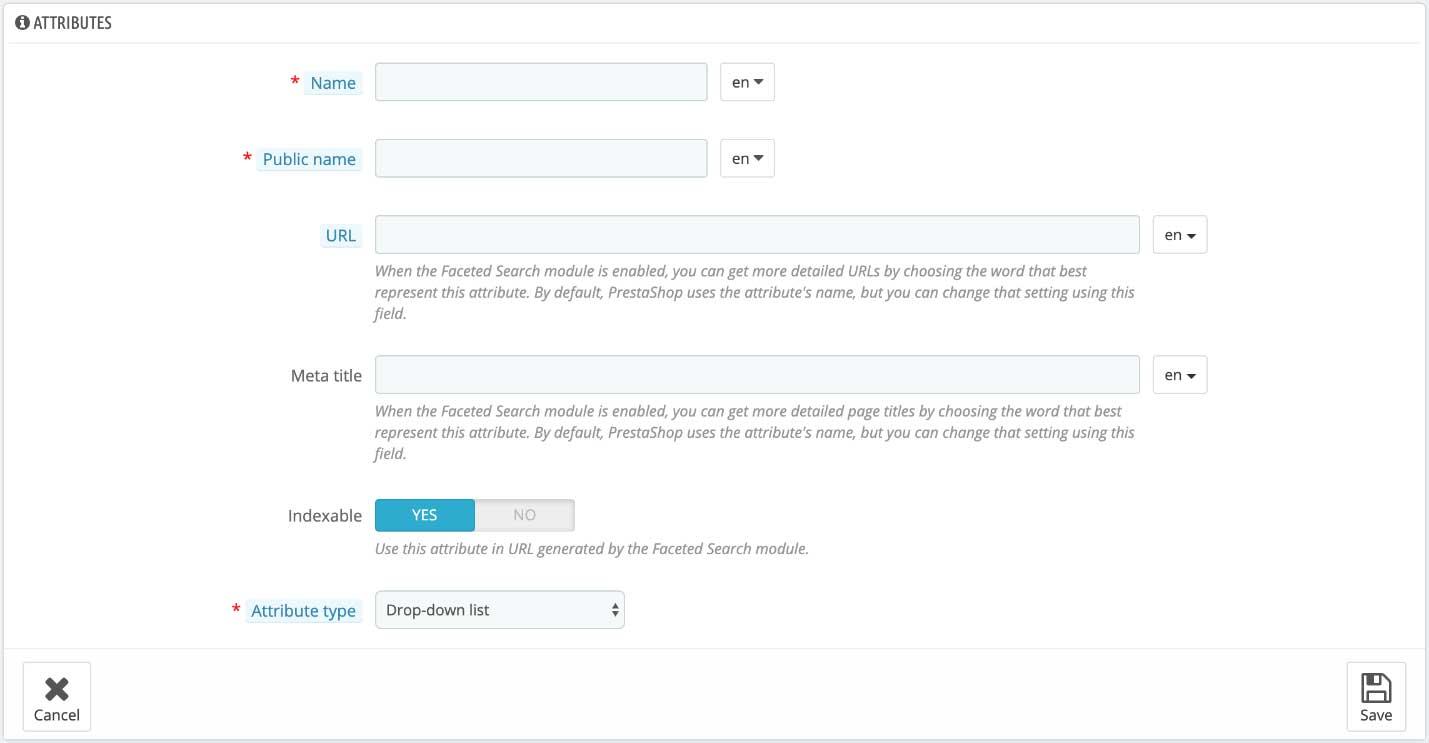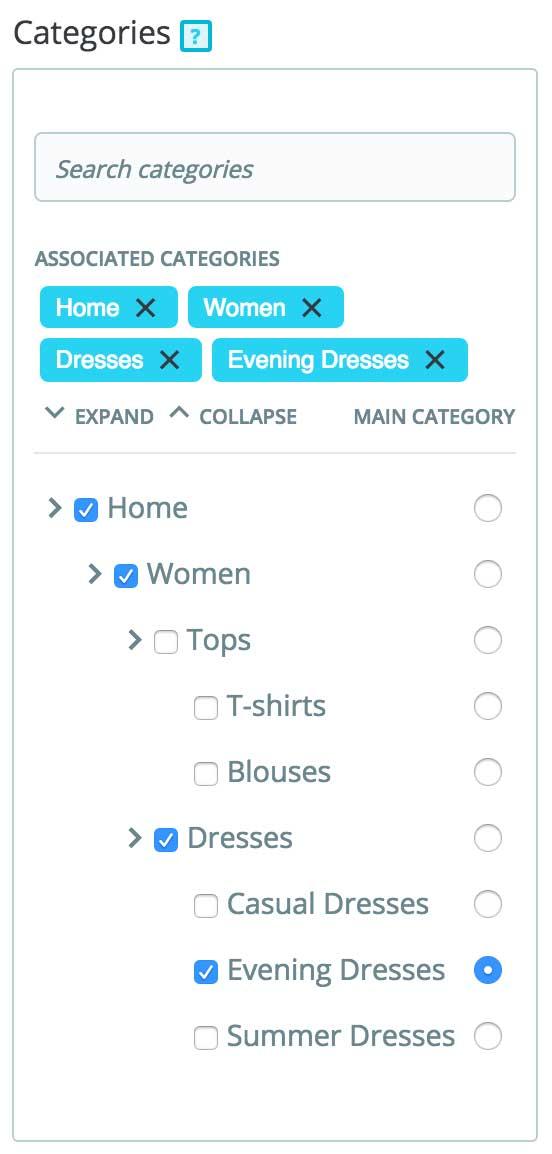Puteți gestiona produsele din magazinul dvs. utilizând secțiunea „Produse”, din meniul „Catalog de produse”.
Introducere în pagina de configurare a produsului
Pentru a crea un produs nou, din pagina „Produse”, faceți clic pe „Produs nou” (sau tastați CTRL + P): se va deschide ceea ce se numește pagina de configurare a produsului, unde puteți crea produse noi sau modifica cele existente.
Tab-uri
Pagina de configurare produs este organizată în tab-uri:
- Setări de bază: conține tot ce aveți nevoie pentru a adăuga rapid și ușor un produs nou. Cu toate acestea, dacă trebuie să adăugați mai multe detalii produsului dvs., atunci ar trebui să aruncați o privire și la celelalte tab-uri.
- Cantități / Combinații: definiți cantitățile de produse și alte opțiuni legate de stoc. Dacă produsul dvs. are combinații, tab-ul va fi redenumit Combinații. Aici vă puteți gestiona toate combinațiile.
- Livrare: introduceți detalii care pot avea impact asupra livrării produsului.
- Prețuri: rafinați-vă prețurile cu prețuri specifice sau preț pe unitate (printre alte opțiuni de preț).
- SEO: gestionați meta descrierea sau adresa URL a produsului pentru a vă asigura că pagina produsului este optimizată pentru motoarele de căutare.
- Opțiuni: funcționalități suplimentare pentru a gestiona vizibilitatea produsului dvs., referințe specifice, fișiere atașate sau furnizori.

Numele produsului
Primul câmp de completat este numele produsului, care va apărea în mod implicit în rezultatele motoarelor de căutare și în adresa URL a paginii de produs. Lângă acest câmp, veți găsi un selector de limbă care vă permite să alegeți limba în care doriți să editați sau să creați produsul.

Trebuie să dați produsului un nume în cel puțin limba implicită înainte de al putea salva. Nu veți putea salva până nu va avea un nume. Asigurați-vă că traduceți fiecare câmp în fiecare limbă acceptată de magazinul dvs. Pentru a face acest lucru, faceți clic pe selectorul de limbă de lângă câmpul pentru tipul de produs și alegeți limba în care doriți să editați produsul.
Butoane globale
În partea de jos a paginii, sunt posibile mai multe acțiuni:
- Ștergeți (pictograma coș de gunoi). Elimină toate datele pentru produsul curent și îl șterge, inclusiv imaginile, combinațiile, caracteristicile etc.
- Afișează pagina produsului dvs., așa cum este vizibilă clienților de pe site. Este foarte util, deoarece funcționează chiar dacă produsul este dezactivat.
- Online / Offline. Aici vă activați sau dezactivați produsul. În mod implicit, este dezactivat, astfel încât clienții dvs. nu îl vor putea vedea în magazinul dvs.
- Duplicare. Salvează produsul curent, apoi creează o copie exactă a produsului curent și vă duce la pagina produsului nou. Acest lucru este foarte util atunci când preferați să utilizați datele produsului curent ca șablon pentru un alt produs nou și nu trebuie să adăugați manual toate datele comune a noului produs cu cel curent.
- Mergi la Catalog. Acest buton salvează orice modificare pe care ați făcut-o la oricare dintre datele pentru produsul curent și vă duce înapoi la lista de produse.
- Produs nou. Acesta salvează orice modificare pe care ați făcut-o oricărei date pentru produsul curent și deschide o pagină nouă pentru a crea un produs nou.
- Salvează. Acest buton salvează orice modificare pe care ați făcut-o la oricare dintre datele pentru produsul curent și vă menține în fila curentă.

Adăugarea unui produs
Setări de bază
Imagini
Secțiunea de imagine se află în partea din stânga sus a tab-ului „Setări de bază”. Aici puteți încărca toate imaginile pentru acest produs, inclusiv toate combinațiile sale (culoare, dimensiune, formă etc.).
Imaginile încărcate apar ca miniaturi. Prima va fi imaginea principală / coperta pentru produs. Puteți modifica ce imagine este imaginea de copertă, făcând click pe miniatura imaginii: vor apărea configurările pentru această imagine; acolo puteți bifa sau debifa „Imagine principală” pentru a defini dacă imaginea ar trebui să fie copertă sau nu.
Fiecare imagine poate avea o legendă (vedeți în figura de mai sus - Caption): folosiți-o pentru a descrie pe scurt imaginea (și produsul). Este important pentru SEO, deoarece este considerat atributul alt al imaginii și, prin urmare, ajută motoarele de căutare să vă clasifice mai bine produsul.
După ce ați încărcat toate imaginile produsului, le puteți modifica ordinea glisând și plasând fiecare imagine. De asemenea, puteți adăuga mai multe imagini făcând click pe pictograma „+”.
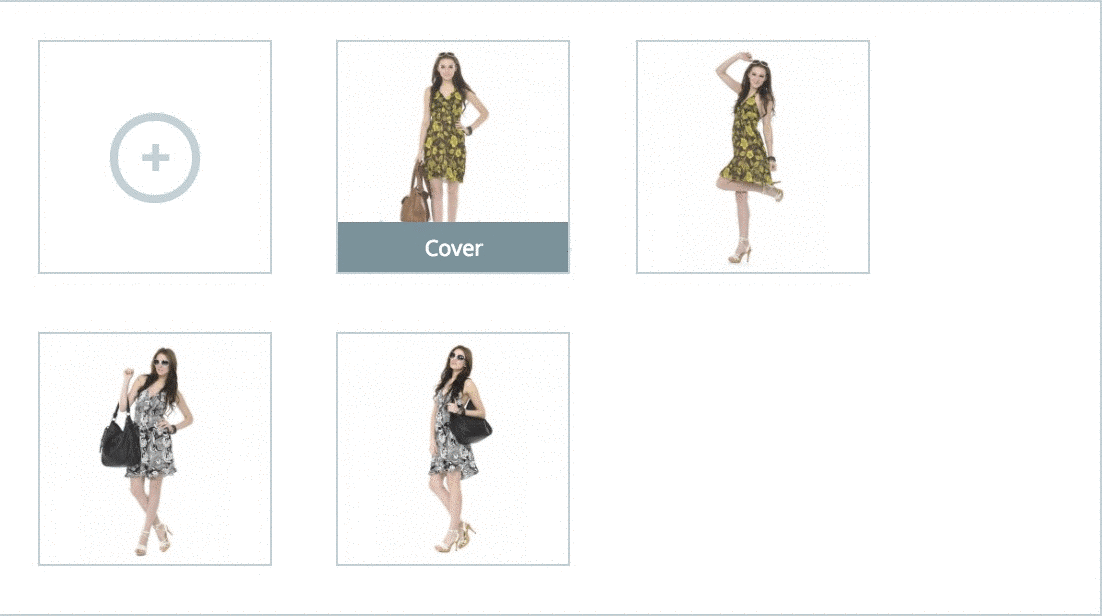
Sumar și descriere
Descrierea produsului dvs. este esențială, atât pentru client (cu cât mai multe informații, cu atât mai bine), cât și pentru motoarele de căutare (va ajuta magazinul dvs. să apară în mai multe rezultate în motoarele de căutare).
În partea de jos a ecranului, cele două câmpuri de descriere au scopuri diferite:
- Câmpul „Sumar” vă permite să scrieți o scurtă descriere care va apărea în motoarele de căutare și în descrierea produsului dvs.
- Câmpul „Descriere” vă permite să adăugați o descriere completă a produsului dvs., descriere care va apărea direct pe pagina produsului. Editorul de text oferă o gamă largă de opțiuni pentru adăugarea de descrieri atractive vizual (font, dimensiune, culoare text etc.).
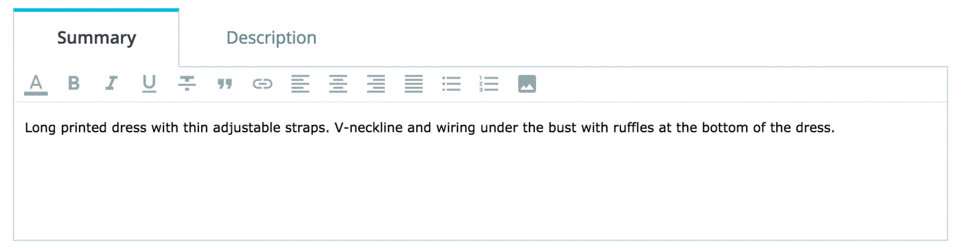
Caracteristici
Sub descrierile produselor, aveți mai multe opțiuni. Opțiunea „Adaugă o caracteristică” este pentru a specifica caracteristicile produselor dvs. (ex: greutatea, materialul, țara de origine etc.). Atunci când creați caracteristici și valori (ex: caracteristica material poate avea valorile bumbac sau lână), le atribuiți produselor doar atunci când este nevoie. Aceasta înseamnă că nu trebuie să completați câmpurile cu caracteristici pentru fiecare dintre produsele dvs., ci doar dacă se aplică produsului.
Spre deosebire de combinații, caracteristicile nu se modifică și sunt valabile pentru produsul general (adică: toate combinațiile produsului vor avea aceleași caracteristici).
Adăugarea unei caracteristici
Înainte de a atribui o caracteristică unui produs, trebuie mai întâi să o creați pentru uz general în magazinul dvs. Pentru a face acest lucru, accesați secțiunea „Catalog de produse” > „Atribute și caracteristici” > „Caracteristici”.
Puteți stabili ordinea caracteristicilor folosind săgețile din coloana „Poziție”. Ultima coloană oferă un buton cu acțiunile Modifică, Șterge și Vizualizează: pe care puteți face click pentru a afișa valorile disponibile pentru acea caracteristică. Din secțiunea deschisă, dacă selectați Vizualizează, puteți sorta, modifica și șterge valori.
Pentru a adăuga o noua caracteristică selectați Adaugă o caracteristică nouă. Se va deschide un formular, unde completați câmpurile afișate, iar la final salvați.
Pentru a adăuga o valoare, unei caracteristici, selectați butonul „Adaugă o valoare”, și completați câmpurile solicitate. La final, faceți click pe butonul Salvează, pentru a salva și a merge înapoi la lista de caracteristici, sau Salvează și apoi adaugă altă valoare, pentru a salva și a deschide un nou formular de adăugare valoare la caracteristică.
Atribuire caracteristică la produs
Când faceți click pe „Adaugă o caracteristică”, apare un meniu derulant, care conține toate caracteristicile de produs adăugate în platformă. Selectați ce caracteristică doriți să adăugați. Apoi, puteți fie să atribuiți una dintre valorile predefinite (așa cum a fost setată la crearea caracteristicii) dacă sunt disponibile, fie să setați manual o valoare în câmpul „Valoare personalizată”.
!!!Rețineți: dacă o caracteristică nu are nici o valoare atribuită, aceasta nu va fi luată în considerare pentru acest produs și nu va fi vizibilă în magazinul dvs.
Marcă produs
În același mod în care adăugați o caracteristică unui produs, puteți adăuga și o marcă. Faceți click pe „Adaugă o marcă” și alegeți o marcă din meniul derulant. Dacă marca dorită nu este disponibilă în meniul derulant, accesați secțiunea „Catalog de produse” > „Mărci și furnizori” pentru a crea o nouă marcă.
!!! Un produs poate fi asociat doar cu o singură marcă.

Combinații de produs
Uneori veți vinde același produs în variante diferite: acestea împărtășesc același nume general, dar s-ar putea să difere prin culoare, capacitate, dimensiunea ecranului și alte atribute. De cele mai multe ori, aceste atribute se grupează: puteți avea versiunea roșie a produsului fie cu capacitate de 1 Gb, fie cu 2 Gb, sau fie cu ecran de 12", fie cu ecran de 15". Acesta este motivul pentru care PrestaShop numește aceste versiuni „combinații”: stocul dvs. de produse poate fi format din mai multe variante ale unui singur produs, care, de fapt, sunt pur și simplu atributele sale combinate în moduri specifice. Dacă aveți nevoie de combinații pentru produsul dvs., selectați „Produs cu combinații”. Tab-ul „Cantități” din pagina produsului va fi redenumit „Combinații” și vă va permite să creați diferite combinații.
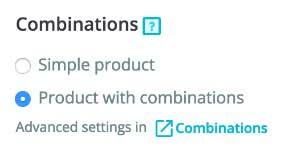
!!!Nu puteți crea combinații pentru produs, dacă nu aveți deja atributele produsului setate corect în platformă.
Administrarea atributelor
Atributele stau la baza variațiilor unui produsului (sau „combinațiilor”): puteți crea variații ale unui produs numai dacă cel puțin unul dintre atributele sale are cel puțin două variante de valori. Gândiți-vă la atribute ca la proprietăți ale unui produs care pot varia, păstrând în același timp același nume de produs.
Atributele sunt atribuite la produs, din pagina „Produse” din meniul „Catalog de produse”. Cu toate acestea, acestea trebuie mai întâi înregistrate în magazinul dvs. utilizând secțiunea „Atribute” din pagina „Atribute și caracteristici”, sub meniul „Catalog de produse”. Această secțiune prezintă o listă cu toate atributele înregistrate în prezent. Puteți modifica sau șterge orice atribut folosind acțiunile din dreapta tabelului, sau le puteți afișa valorile făcând clic pe acțiunea „Vizualizare”, care deschide un nou tabel.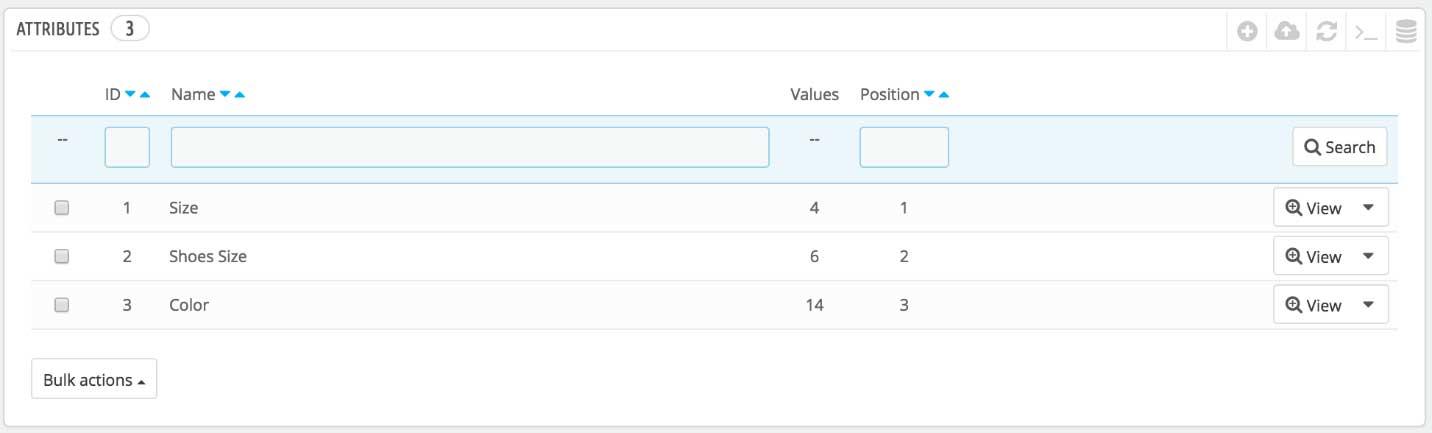
Adăugarea atributelor
Pentru a adăuga un atribut, faceți click pe „Adaugă un atribut nou”. Se va deschide o pagină cu un formular. Completați câmpurile afișate și la final salvați.
Acum trebuie să adăugați valori la atributul dvs. Faceți click pe „Adaugă o valoare nouă”. În formularul nou deschis completați valorile dorite. Puteți adăuga mai multe valori pentru același tip de atribut salvând modificările cu butonul „Salvează și apoi adaugă o altă valoare”. Odată ce atributele și valorile lor sunt configurate, puteți crea variații ale produsului (sau „combinații”) în tab-ul „Combinații” a fiecărui produs, din pagina „Produse” din meniul „Catalog de produse”.
Cantitate
Indicați câte produse sunt disponibile pentru vânzare. Această opțiune nu va fi afișată dacă creați un produs cu combinații: cantitățile pentru combinații sunt gestionate în fila „Combinații”, deoarece fiecare combinație poate avea o valoare a cantității diferită. Mai multe opțiuni avansate pentru cantitate sunt disponibile în tab-ul „Cantități”.
Preț
Definiți cu cât doriți să vindeți un produs.
- Preț – Fără TVA. Aici ar trebui să vă stabiliți prețul de bază. Nu este dependent de calcule, taxe și alte prețuri.
- Preț – cu TVA. Afișează prețul produsului cu taxe incluse. Puteți edita această valoare, iar câmpul Preț- Fără TVA se va actualiza automat în conformitate cu regula fiscală pe care ați ales-o.
- Regula de taxare. Taxa aplicată prețului produsului. Alegeți între diferitele taxe înregistrate în platformă. La modificarea regulii de taxare, prețul cu TVA se va modifica în consecință.
Mai multe opțiuni avansate de tarifare sunt disponibile în tab-ul „Prețuri”.
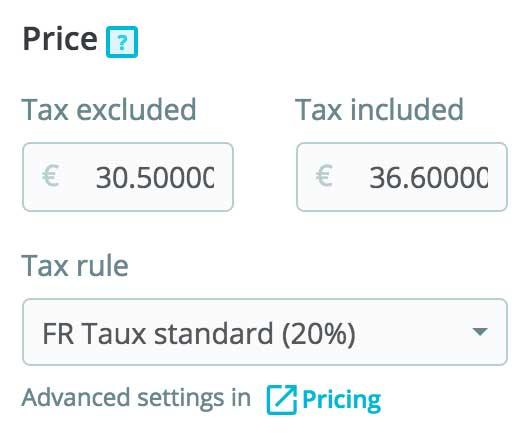
Categorii
Secțiunea „Categorii” vă permite să selectați în ce categorie ar trebui să apară produsul. Puteți selecta mai multe categorii, dar rețineți că este mai bine pentru client dacă categoria conține doar produse echivalente și comparabile.
Pentru a asocia o categorie produsului dvs., puteți utiliza fie bara de căutare, fie extindeți lista de categorii și selectați-o pe cea pe care doriți să o asociați.
- Folosind bara de căutare. Tastați primele litere ale categoriei, iar bara va afișa toate categoriile potrivite și calea de acces. Alegeți categoria dorită și faceți click pe ea. Acesta va fi afișată în secțiunea „Categorii asociate”.
- Utilizarea listei de categorii. Dând click pe „Extinde”, veți vedea arborele categoriilor și de acolo puteți selecta categoriile pe care doriți să le asociați.
În câmpul categoriilor asociate, dacă treceți mouse-ul peste o anumită categorie, veți vedea calea care duce la o categorie. Poate fi util dacă aveți mai multe categorii cu același nume (cum ar fi „Încălțăminte”, care poate fi sub-categorie la categoriile „Copii” și „Femei”).
Selectorul „Categoria principală” este util atunci când un produs este adăugat în mai multe categorii. Servește în principal pentru a clarifica ce categorie să fie utilizată în cazul în care clientul dvs. ajunge pe site-ul dvs. de la un motor de căutare, deoarece numele categoriei principale va apărea în adresa URL a produsului.
Din acest moment, ați finalizat adăugarea informațiilor esențiale pentru o pagină de bază a unui produs nou. Îl puteți salva. Pentru a fi disponibil imediat pentru vânzare în magazinul dvs., faceți click pe „Offline”: starea acestuia se va schimba în „Online” și va fi vizibil în magazinul dvs.