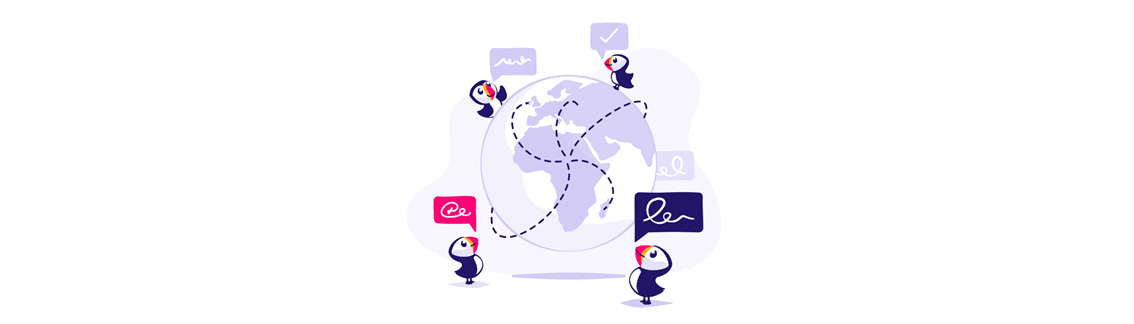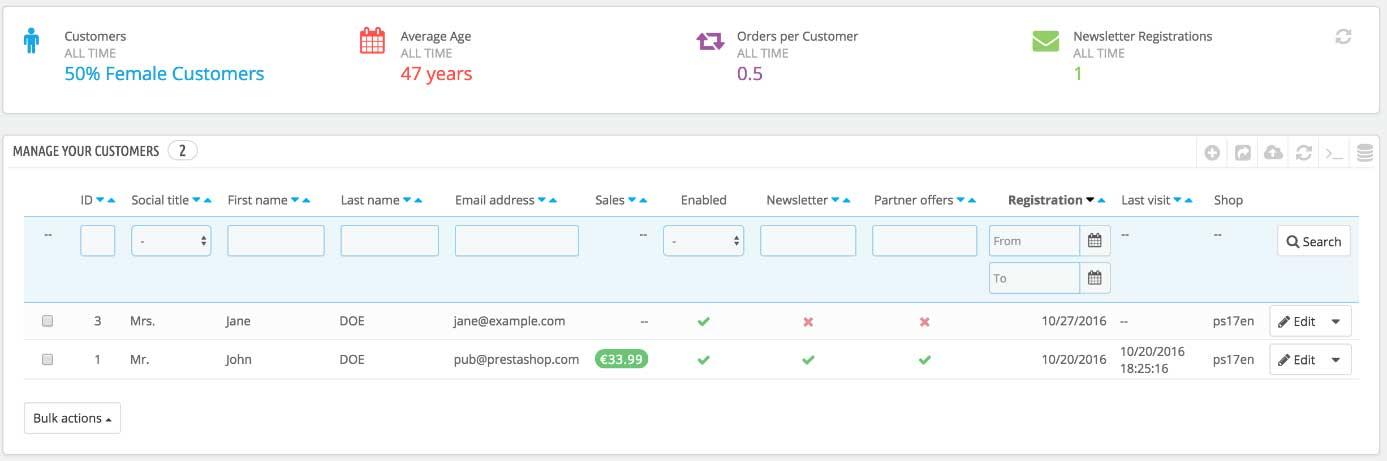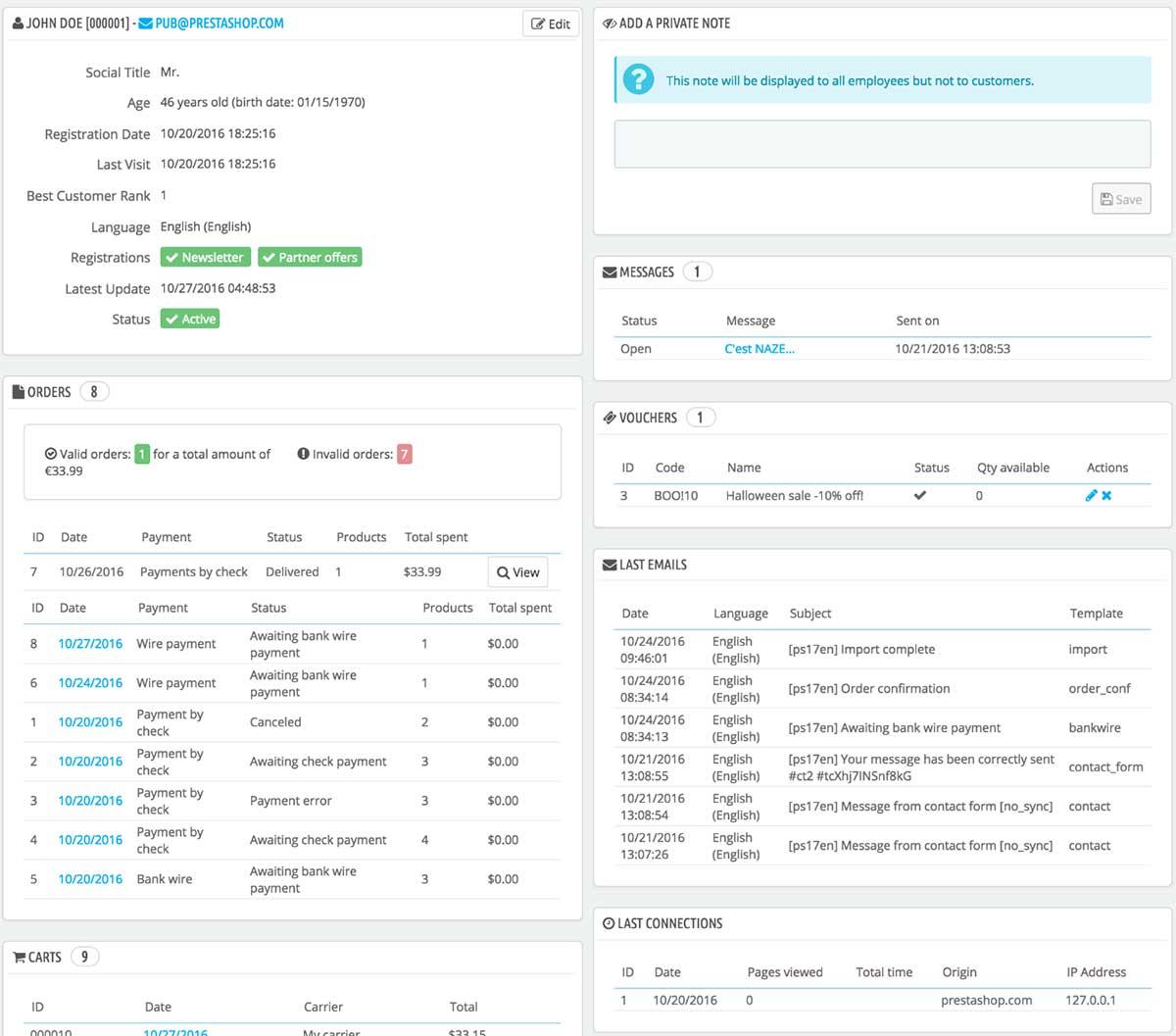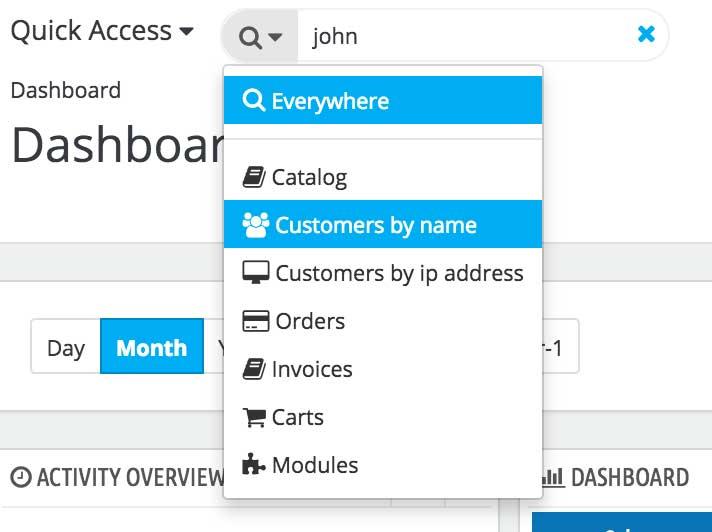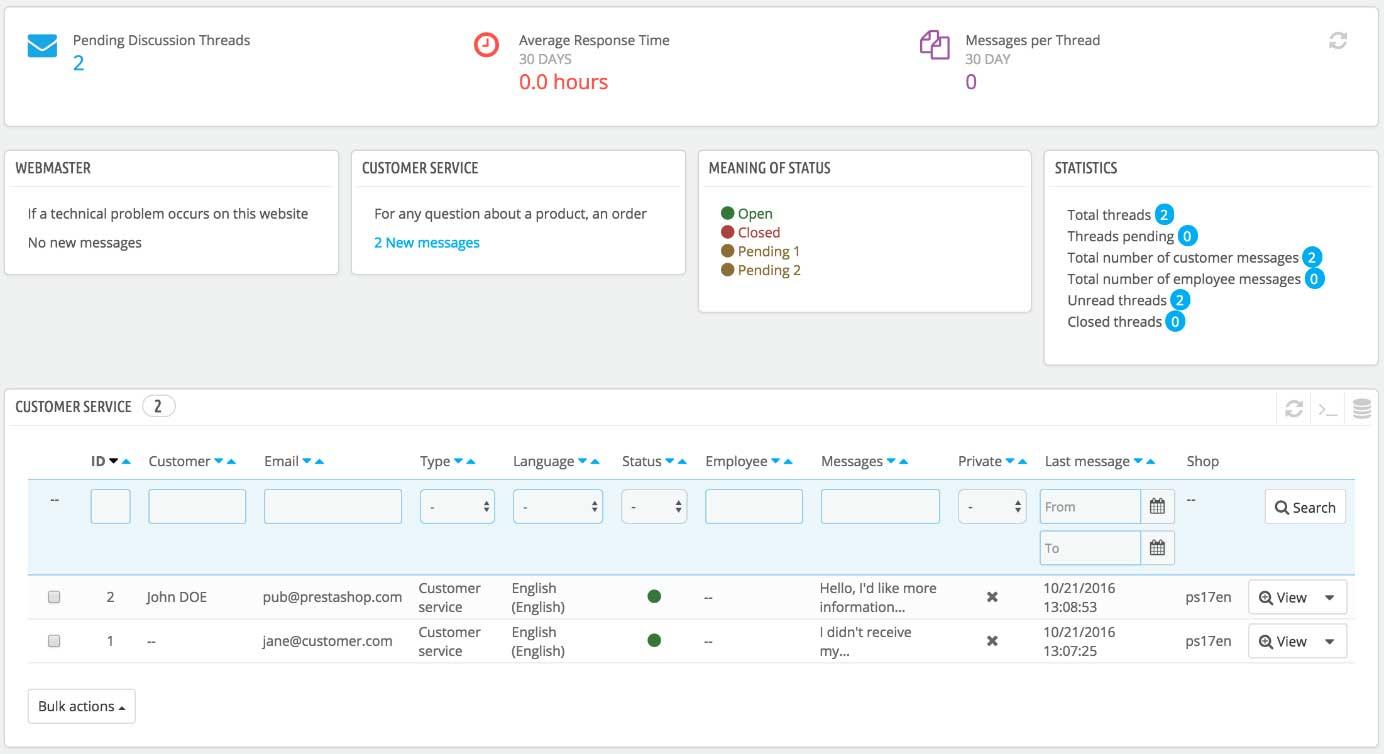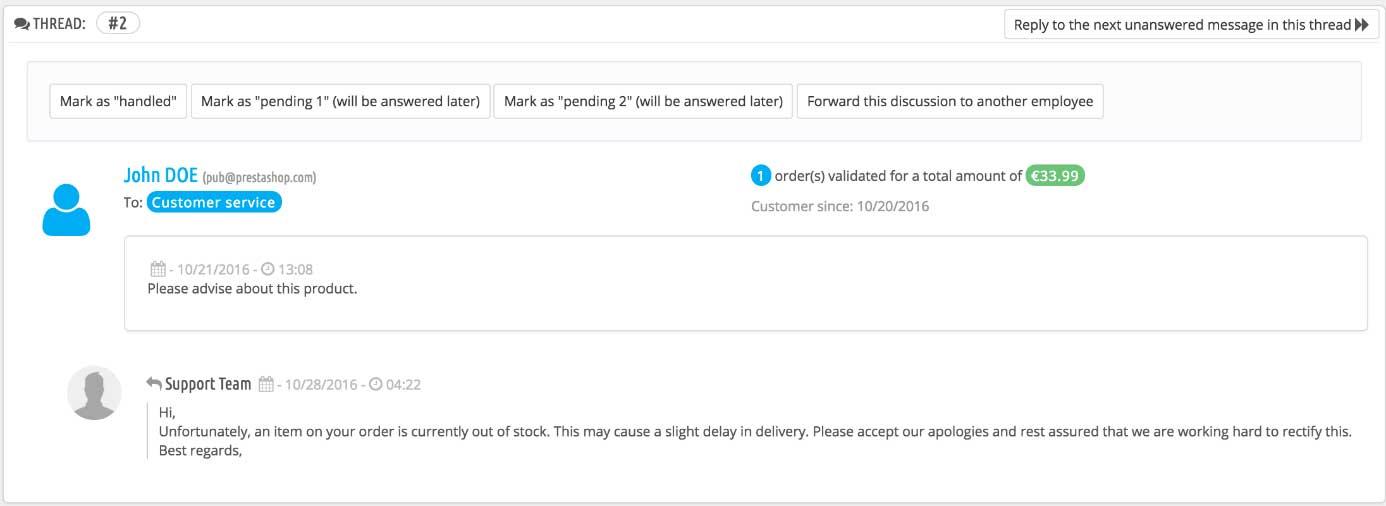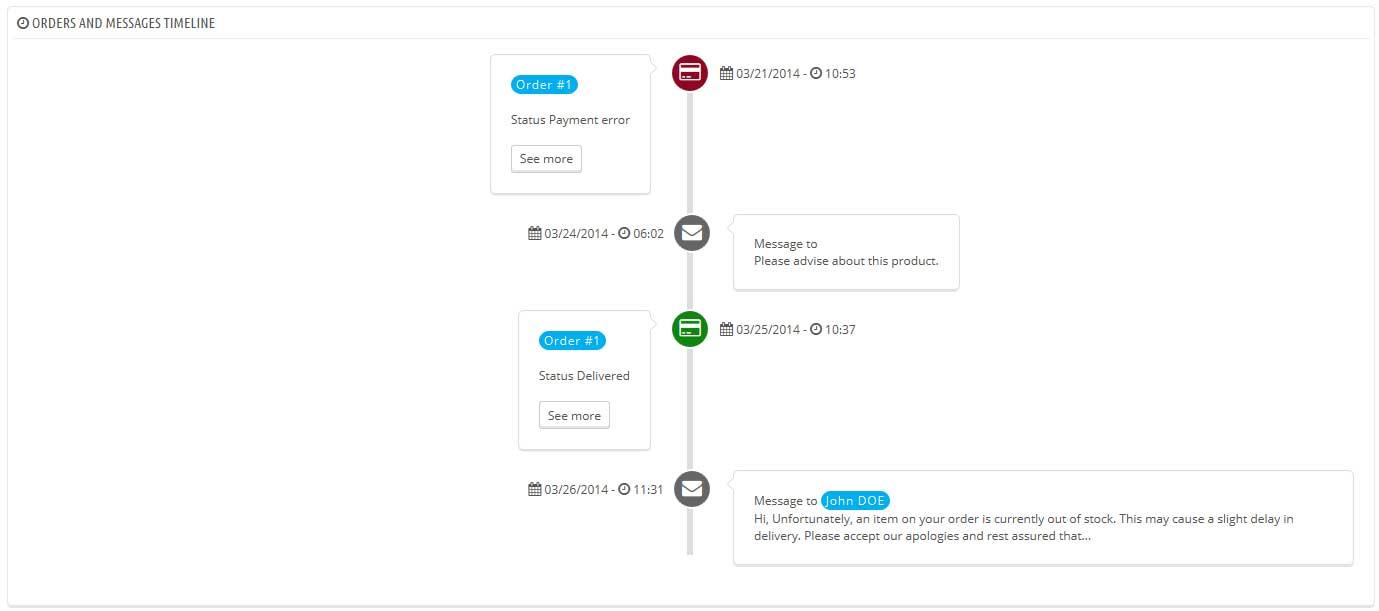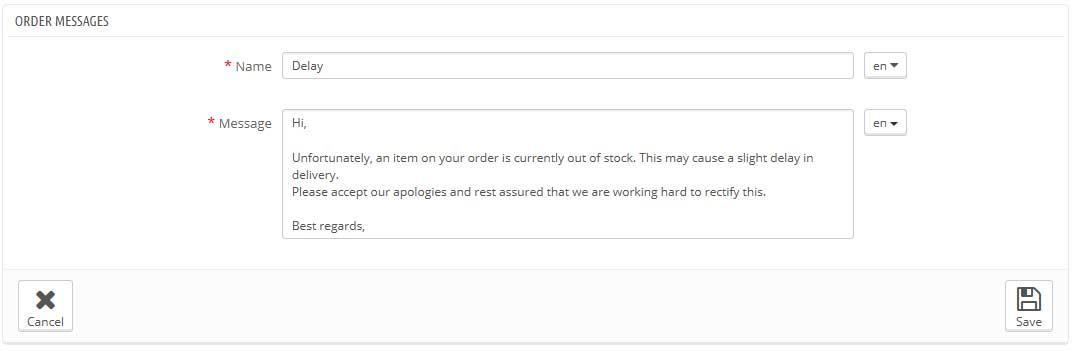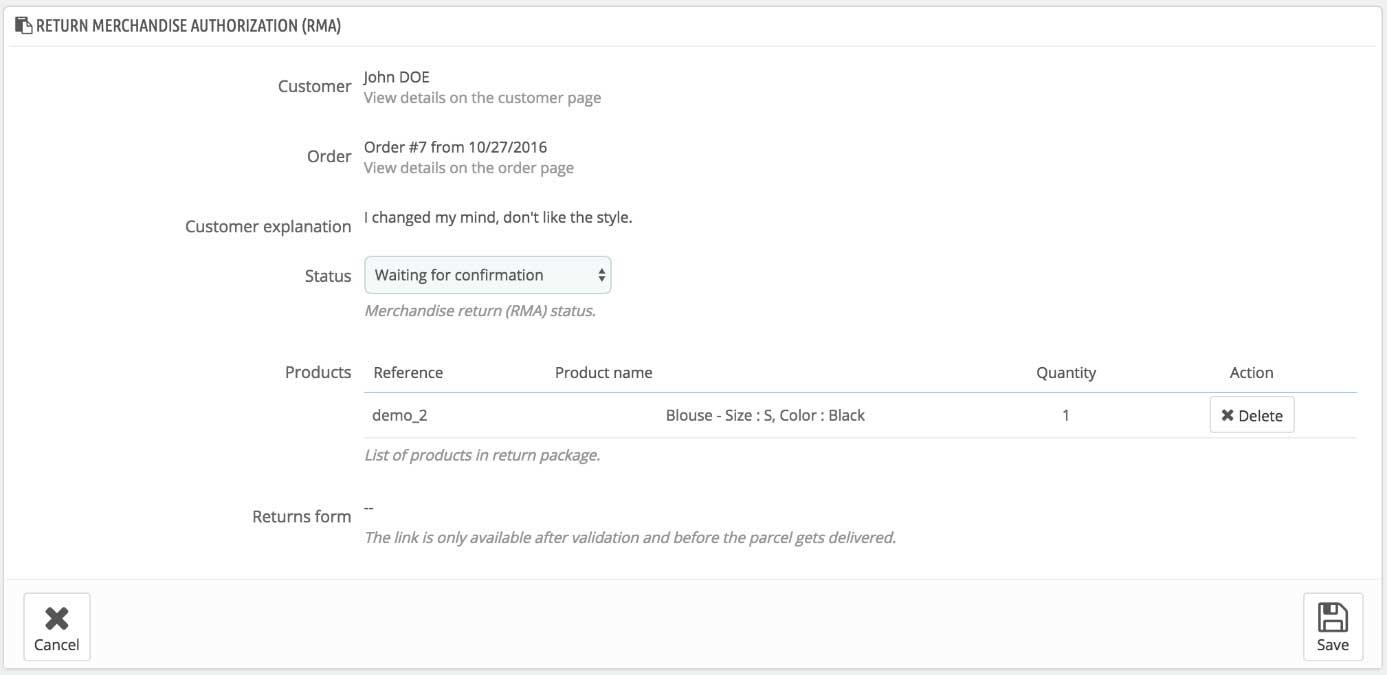Administrarea clienților
E important să aveți grijă de clienții dvs., iar pentru a realiza acest lucru e bine să vă asigurați că profilul lor conține toate informațiile de care aveți nevoie pentru a le expedia un pachet.
Meniul „Clienți” vă permite să verificați detaliile și adresele clienților.
Prima pagină din meniul „Clienți” vă oferă o listă cu toți utilizatorii înregistrați pe magazinul dvs. Aici puteți avea o vedere de ansamblu asupra clienților dvs., împreună cu câteva detalii, de care vă puteți folosi pentru a sorta și căuta conturi. În ultima coloană a listei de clienți afișată, există un buton ce vă permite să efectuați o serie de acțiuni asupra unui cont: puteți modifica detalii din contul utilizatorului, puteți vizualiza detaliile integrale ale contului (mesajele, comenzile, adresele, cupoanele etc.) sau să îl ștergeți definitiv.
Vizualizarea detaliilor unui cont de client
În cazul în care doriți să vedeți mai multe detalii despre un anumit client, puteți face click pe butonul „Vizualizează”, situat la sfârșitul rândului din lista clientului. Se va deschide o nouă pagină.
Diferitele secțiuni afișate vă oferă câteva informații cheie despre utilizator:
- Informații despre client, printre care nume și prenume, adresă de e-mail, ID, data înscrierii, data ultimei vizite, informații privind abonamentul la newsletter-ul magazinului și la oferte de la parteneri, vârsta, data ultimei actualizări și dacă contul este activ sau nu.
- Notițe private de la angajații magazinului (adică dvs. sau echipa dvs.).
- Mesajele trimise de client către echipa magazinului (prin serviciul „Asistență pentru clienți”).
- Cupoanele de reducere
- Ultimele conectări în platforma magazinului.
- Grupurile din care face parte clientul.
- Un sumar al comenzilor anterioare ale clientului. Suma cheltuită, tipul de plată, starea comenzii. Pentru a vedea mai multe informații despre fiecare comandă, faceți click pe data comenzii.
- Coșuri pe care clientul le-a creat (dar nu neapărat validate) de la înscriere. Când clientul dvs. se află în prezent în magazinul dvs., puteți vedea ce se adaugă în coș în timp real.
- Sumarul produselor achiziționate de client. Printre altele, acest lucru vă permite să știți dacă unui client îi place foarte mult un produs și puteți crea o reducere specială pentru a 10-a achiziție. Dacă faceți click pe un produs, vă îndreaptă spre comanda de care este legat acel produs.
- O listă cu produsele vizualizate de client. La fel ca în cazul de mai sus, puteți vedea ce pagini de produse a vizitat clientul pe magazinul dvs. Dacă nicio comandă nu urmează mai multor vizite ale unui produs, poate îl puteți ajuta pe client să se decidă trimițându-i o reducere țintită.
- Adresele înregistrate.
Căutare clienți
Căutarea unui client în panoul de administrare PrestaShop se poate face în două moduri diferite:
- Introducerea informațiilor pe care le aveți în bara de căutare PrestaShop, care se găsește în centrul de sus al panoului de administrare.
- Mergeți în secțiunea „Clienți”, unde este afișata lista cu clienții. În aceasta secțiune, puteți completa câmpurile din partea de sus a listei, pentru a o filtra după diverse criterii: nume, email, data ultimei conectări, etc. Introduceți criteriile și faceți click pe butonul „Caută” din colțul din dreapta sus al tabelului. Apoi puteți sorta lista pentru unele dintre coloane. Faceți click pe butonul „Resetați” pentru a reveni la lista completă.
Asistența pentru clienți
În PrestaShop serviciul de asistență clienți are o secțiune dedicată pentru a-i da importanța pe care o merită (observați meniul „Asistență pentru clienți” din partea stângă a panoului de administrare). Gestionarea serviciului asistență pentru clienți este cheia succesului magazinului dvs., astfel încât această secțiune vă permite să urmăriți cu ușurință cererile de asistență ale clienților dvs. și returnările de produse.
Dacă deschideți meniul „Asistență pentru clienți” și accesați sub-meniul cu același nume, se va deschide o noua pagină, unde vor fi centralizate toate cererile clienților. Această secțiune vă ajută să urmăriți ce fire de discuții așteaptă răspuns.
Formularul de contact al magazinului dvs., prezintă în mod prestabilit, clientului două contacte: „Asistență pentru clienți” și „Webmaster”. Clientul trebuie doar să aleagă pe cine dorește să contacteze, apoi să completeze restul câmpurilor. Mesajul este apoi înregistrat în secțiunea „Asistență pentru clienți”.
Pe această pagină, fiecare contact din formularul de contact al magazinului online, are propria casetă, unde puteți vedea rapid dacă există mesaje noi (adică cele care nu au fost încă citite). Mai există casete pentru
- „Descrierea stării”. O simplă descriere a codurilor de culoare pe care echipa dvs. le poate aplica unui fir de discuții.
- „Statistici”. O prezentare generală a activității globale a serviciului dvs. de asistență pentru clienți.
Sub aceste casete este afișată lista mesajelor primite.
!!! Vă mai puteți contacta clienții și prin pagina de detalii a fiecărei comenzi, de unde puteți trimite mesaje predefinite. Aceste mesaje predefinite sunt gestionate în pagina „Mesaje la comenzi”, localizată ca și sub-meniu la meniul „Asistență pentru clienți”.
Gestionarea mesajelor de asistență pentru clienți
Fiecare conversație cu un client poate fi gestionată în întregime prin interfața completă a panoului de administrare PrestaShop.
În lista de conversații, faceți click pe un rând pentru a vizualiza detaliile conversației:
Puteți aplica o serie de acțiuni unei discuții, pentru a sorta și gestiona mai rapid discuțiile. Există 4 acțiuni disponibile:
- Marchează ca „Procesat” sau Schimbă starea discuției în „Închis” sau „Deschis”.
- Marchează ca "în așteptare 1" (i se va răspunde mai târziu) și Marchează ca "în așteptare 2" (i se va răspunde mai târziu). Aceste două stări sunt interne: semnificația lor depinde de echipa dvs. Puteți chiar alege să nu le utilizați și să vă bazați doar pe „Închis” și „Deschis”.
- Trimite această discuție la un alt angajat. Din momentul în care un angajat a început să răspundă la un mesaj al clientului, el devine responsabil de solicitarea respectivă clientului. Dacă în timpul discuției se dovedește că un alt angajat ar trebui să se ocupe de acesta, puteți utiliza acest butonul pentru a atribui discuția unui alt angajat. Celălalt angajat va primi o notificare despre aceasta. Dacă persoana către care doriți să redirecționați această discuție nu este disponibilă în listă, alegeți „Altcineva” din lista derulantă și vor apărea două opțiuni, permițându-vă să indicați adresa de e-mail a destinatarului și un comentariu despre mesajul dvs.
- Replica in aceasta discuție următorului mesaj la care nu s-a răspuns. Vă duce la următorul mesaj fără răspuns din acest fir de discuție, astfel încât să puteți răspunde direct.
Alte detalii esențiale ce sunt disponibile:
- Numele clientului și adresa de e-mail, pe care puteți face click pentru a accesa informațiile clientului (dacă este un client înregistrat).
- Numărul de comenzi, suma totală cheltuită și data înregistrării pe platformă ale clientului (dacă este un client înregistrat).
- Ora și data mesajului
- Corpul mesajului
Pentru a răspunde în această discuție, pur și simplu utilizați câmpul „Răspunsul tău la…” și faceți click pe „Trimite”.
În partea de jos a paginii, secțiunea „Cronologia comenzilor și mesajelor” vă oferă o vedere cronologică a evenimentelor legate de acest fir de discuții. Dacă discuția este legata de o comandă, veți avea și detaliile comenzii.
Mesaje la comenzi
Când trebuie să trimiteți un mesaj clienților dvs., din pagina de detalii a unei comenzii, utilizând interfața PrestaShop, puteți alege să salvați acest mesaj ca șablon, pentru a-l trimite din nou altor clienți cu întrebări sau comentarii similare. Pentru a face acest lucru, accesați pagina „Mesaje la comenzi” din meniul „Asistență pentru clienți”. Un șablon de mesaj implicit cu numele „Întârziere” este deja salvat.
Crearea unui nou mesaj șablon
Pentru a adăuga un mesaj șablon, faceți click pe butonul „Adaugă un nou mesaj la comandă”. De asemenea, puteți modifica mesajul implicit.
Trimiterea unui mesaj șablon la client
Odată ce șabloanele pentru mesaje sunt gata, le puteți trimite accesând direct pagina cu detaliile comenzii unui client:
- Selectați mesajul șablon.
- Modificați-l dacă este necesar, pentru a-l adapta la comandă sau la client.
- Activați opțiunea „Afișează clientului?”.
- Click pe „Trimite mesajul”.
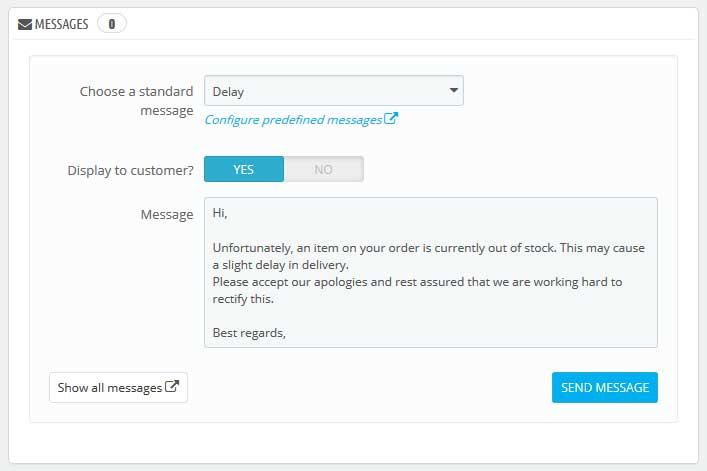
Clientul dvs. va primi mesajul pe adresa de e-mail asociată contului de pe platformă. Pentru a urmări discuția, accesați pagina „Asistență pentru clienți”.
Returnări de produse
Pagina „Returnări de produse” vă oferă o listă cu procesele de returnare.
La început, cererea de returnare are starea „În așteptarea confirmării”.
Procesul de rambursare poate avea mai mulți pași, care sunt indicați de starea de returnare. Starea de returnare poate fi:
- În așteptarea confirmării
- În așteptarea pachetului
- Pachetul a fost recepționat
- Returnare anulată
- Returnare completă
Acum depinde de dvs. să o acceptați sau să o respingeți:
- Faceți click pe ID-ul cererii de returnare pentru a vedea mai multe detalii.
- Schimbați starea pentru a continua procesul de returnare sau opriți-l.
- Dacă doriți să opriți procesul de returnare (și să refuzați rambursarea clientului), alegeți pur și simplu starea „Returnare anulată”.
- Dacă sunteți de acord cu returnarea produsului și rambursarea clientului, urmați fiecare pas cu precizie:
- Alegeți starea următoare a procesului: „În așteptarea pachetului”. Aceasta va trimite un e-mail către client, indicând faptul că produsul vă poate fi trimis înapoi.
- După ce ați primit pachetul, schimbați starea procesului în „Pachetul a fost recepționat”.
- În cele din urmă, după încheierea întregului proces (fie clientul a fost rambursat, fie ați emis un voucher pe numele lui), schimbați starea în „Returnare completă”.
- Salvați.
Rambursarea unui client
O comandă poate fi rambursată, parțial sau total. Acest lucru nu se poate face în secțiunea de returnări produse, ci din pagina cu detaliile comenzii, folosind două butoane de acțiune situate în bara de sus a paginii. Butoanele de acțiune se schimbă în funcție de starea comenzii. De aceea butoanele „Returnează produse” și „Rambursare parțială”, vor fi vizibile doar în anumite stări ale unei comenzi.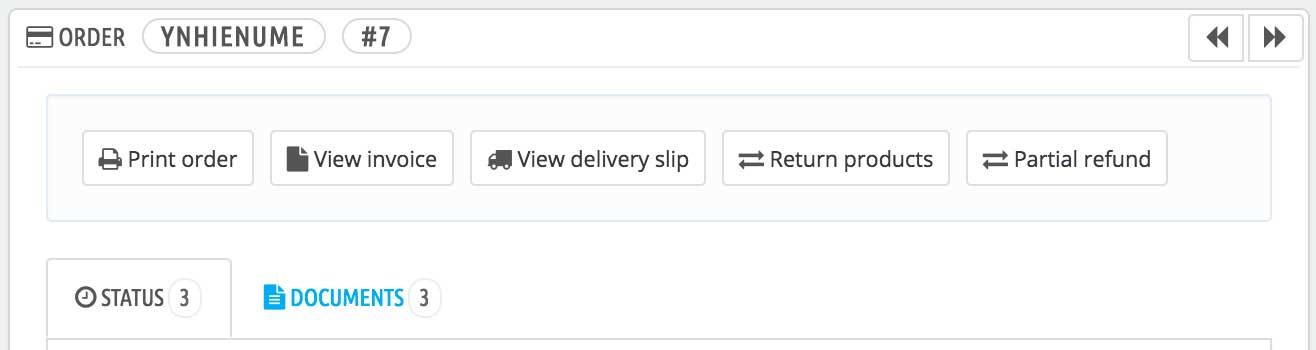
- Returnează produse. Îl utilizați numai atunci când clientul a returnat efectiv produsele: după ce produsul returnat a fost primit, îl puteți marca ca returnat direct în formularul de comandă. Faceți click pe butonul „Returnează produse” și o nouă coloană va apărea în lista de produse, intitulată „Returnează produse”. Bifați caseta produselor returnate, indicați numărul articolelor care au fost returnate și faceți click pe „Returnează produsele” din partea de jos a tabelului.
- Rambursare parțială. Îl puteți utiliza atunci când trebuie să rambursați doar o parte din comandă și nu întreaga comandă, fie pentru că clientul a returnat produsul comandat, fie pur și simplu ca semn de bunăvoință pentru un produs deteriorat pe care clientul a ales să îl păstreze oricum. Faceți click pe butonul „Rambursare parțială” și o nouă coloană va apărea în lista de produse, intitulată „Rambursare parțială”. Setați suma și cantitatea pentru fiecare dintre produsele în cauză, alegeți una dintre opțiunile din partea de jos a listei (vedeți mai jos) și faceți click pe butonul „Rambursare parțială” din partea de jos a tabelului.
Atunci când setați un produs ca returnat sau care urmează să fie rambursat, sunt disponibile patru opțiuni sub lista produselor:
- Re-alimentează stocul de produse. Când este bifată, platforma va considera că produsul returnat este disponibil din nou pentru vânzare și, prin urmare, va crește stocul pentru acest produs. Nu ar trebui să faceți click pe această opțiune atunci când un produs este returnat din cauza unor defecțiuni.
- Generează o notă de credit. Când este bifată, va fi creată o notă de credit pentru articolele selectate. O notă de credit este o confirmare de la magazinul dvs. că produsele au fost returnate și că a fost emisă o rambursare.
- Generează un cupon. Când este bifată, va fi creat un voucher pentru suma articolelor returnate. Un voucher are forma unui cod de reducere pe care clientul îl poate introduce în timpul procesului de plată. Puteți modifica voucherele existente ale clientului vizualizând pagina clientului: din pagina comenzii curente, faceți click pe „Vezi detaliile complete” din dreptul numelui clientului în secțiunea „Client”; odată ajuns pe pagina clientului, accesați secțiunea „Cupoane”. Puteți modifica fiecare voucher făcând click pe pictograma „Modifică”.
- De asemenea, puteți alege să rambursați și costul de livrare al produsului.
În cazul în care clientul a plătit comanda folosind un card de credit, sistemul de plată online al platformei fie o să poată rambursa suma automat, fie o să fie necesar să o faceți dvs. Dacă comanda a fost plătită folosind un cec sau un transfer bancar, trebuie să emiteți dvs. rambursarea, apoi să marcați comanda ca fiind rambursată, manual, în pagina de administrare a comenzii respective.